How to fix DirectX error Call of Duty Modern Warfare 2 in 2023
Solutions to fix DirectX Call of Duty error 2023 easily.
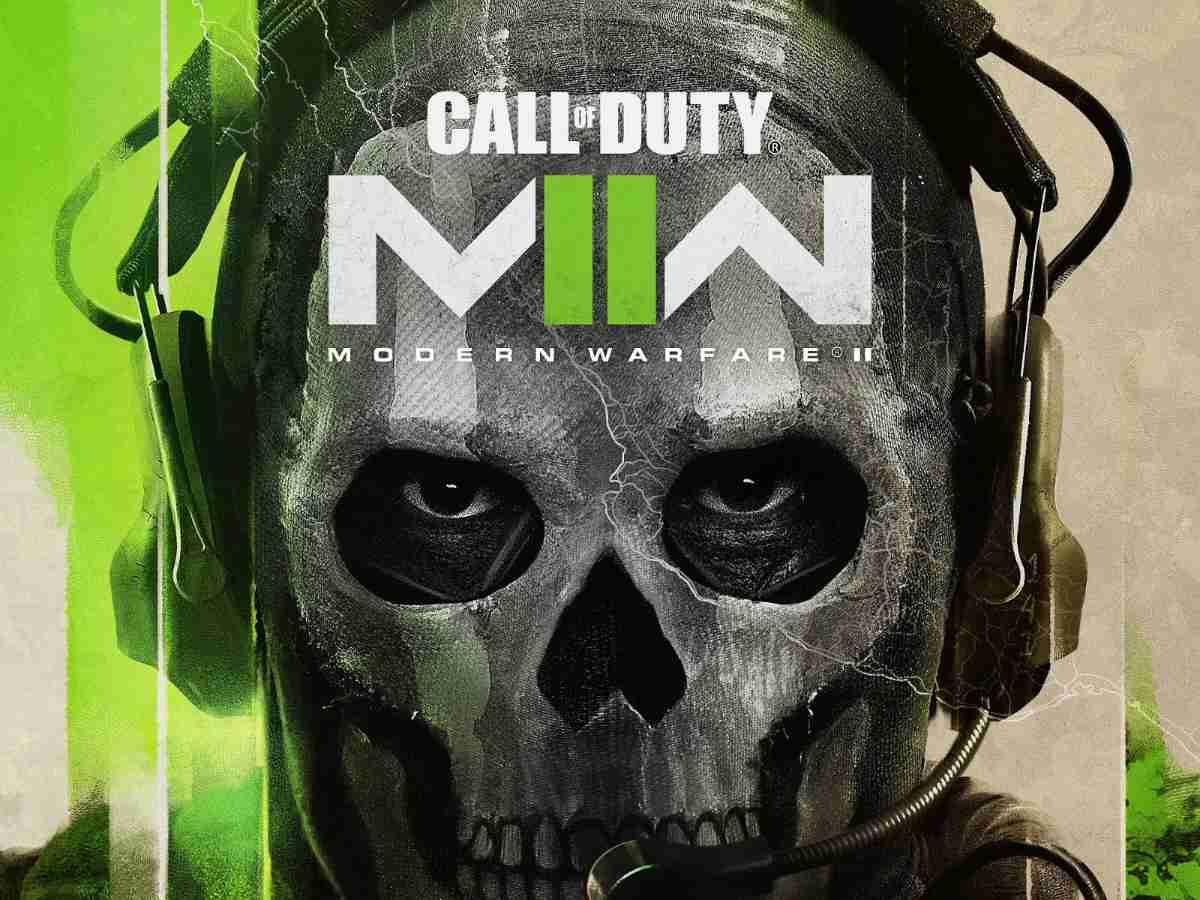
Call of Duty Modern Warfare 2 DirectX
Call of Duty Modern Warfare 2 is no stranger to the age-old problem of DirectX error. This problem is not limited to just MW2, as almost all the other versions of Call of Duty also face this problem. Players while either playing the game or even in the loading screen may face such problems. It can be very frustrating to face such errors while you are grinding through the game.
Usually, these types of error can be fixed by uninstalling and reinstalling the game, but players yet may face the problem even after reinstalling. Infinity Ward does provide solutions to fix such issues from time to time.
If the said ways don’t work, try applying these solutions to fix the problem.
Related: How to Fix Error Code 2004 in Call of Duty: Modern Warfare 2?
Fixing DirectX error Call of Duty Modern Warfare 2
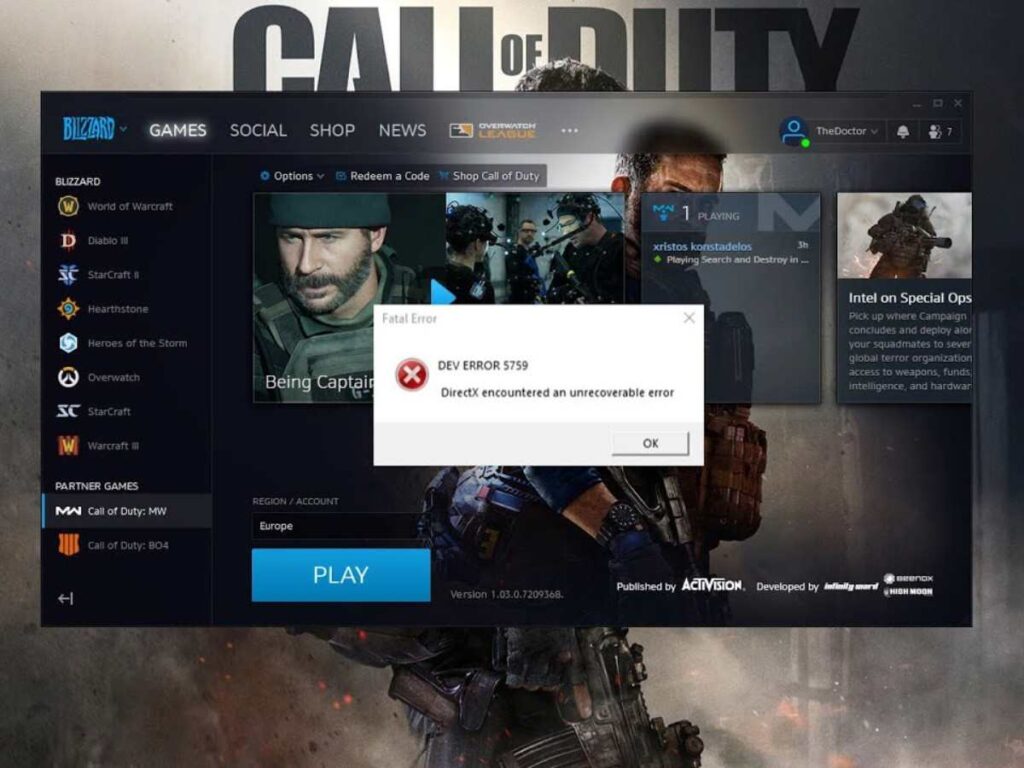
Fixing DirectX Call of Duty Modern Warfare 2 can be challenging but applying these solutions may help the players of an uninterrupted gameplay.
- Rebooting the PC: It’s quite possible that players may face the error if the PC is running for too long or possibly there is a glitch. Players may need to reboot the computer. Just restarting the computer may help fix it.
- Updating Windows Drivers: Another way to fix the issue is Updating Windows Drivers. Just go to Windows settings, Drivers and Update Drivers. Restart your computer and it will resolve the problem.
- Update GPU Drivers: Open Control Panel, click on Device Manager, next press on Display Adapters, after locating your adapter right click and select Update Driver. Then relaunch the game.
- Close Background Programs: Open Task Manager (pressctrl alt del), Turn off the MSI Afterburner and Discord Overlay Feature. To turn off Discord overlay feature open Discord, scroll down and click on Game Overlay and turn off Enable in-game overlay. This should solve it.
- Download Microsoft Visual C++ and DirectX: First go to Microsoft website and open DirectX download. Chose language and click on Download. Then again go to Microsoft website and Download C++ for 64bit. Then install them, it may take a few minutes to finish. After that restart your computer and launch the game.
- Verify System Files: This may help deleting the corrupt files from the computer which will help fixing the problem. First go to Search and Run Cmd Files (Command Prompt) as Administrator. Type sfc/scannow. It will start a scanning process which will take a little bit of time to finish. When it’s over restart the PC and launch the game.
It’s better to update apps, drivers and the game itself from time to time in order to keep everything tip top. Players should also remember that if their Pc don’t meet the requirements for running the game then it won’t launch. Players just need to delete the Cache files which build up from playing the game. But the Cache files sometimes can delete game progress so caution while removing them. Deleting Nvidia Cache files might solve the problem as well.
In case you missed it:
- Uncovering the Abilities of Valorant’s Newest Agent: Gekko
- FIFA 23: How to complete the Steven Berghuis Eredivisie POTM SBC







