How to play Android games on PC? Everything you need to know about Google Play Games
This is a guide on how to use the Google Play Games PC Beta.
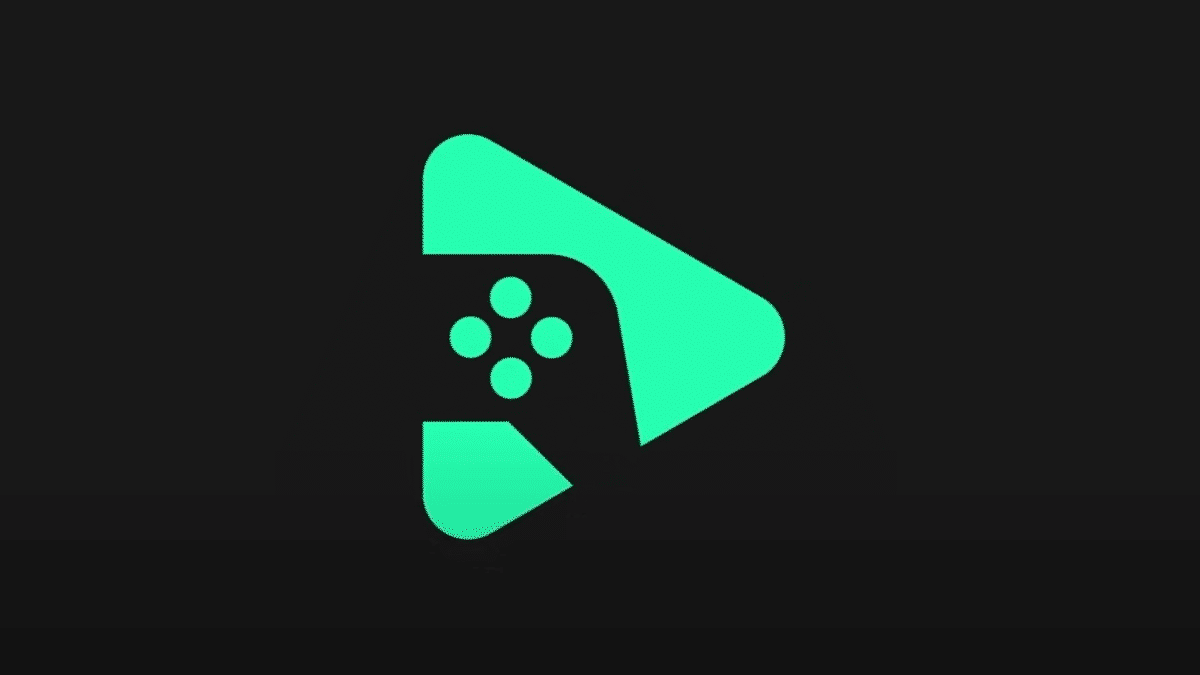
Image via Google
In the past, playing Android games on a Windows PC required the use of emulators such as Bluestacks or LDPlayer. These emulators allowed gamers to run Android apps on their PCs, but they sometimes had problems working well with different apps and could be slow. However, Google has now come up with a new way to make gaming on PCs better. They have introduced a solution that eliminates the need for emulators.
The newest Google Play Games for PC brings Android gaming to Windows 10 and 11 computers. With this app on your desktop, you can play some of your favorite Android games on your computer. What makes this app special is that you can easily switch between playing on different devices like phones, tablets, Chromebooks, and Windows PCs. This feature gives gamers the freedom and convenience to have a great gaming experience.
Related: US Judge gives Microsoft x Activision Blizzard deal a green light
What is Google Play Games and How Does It Work?
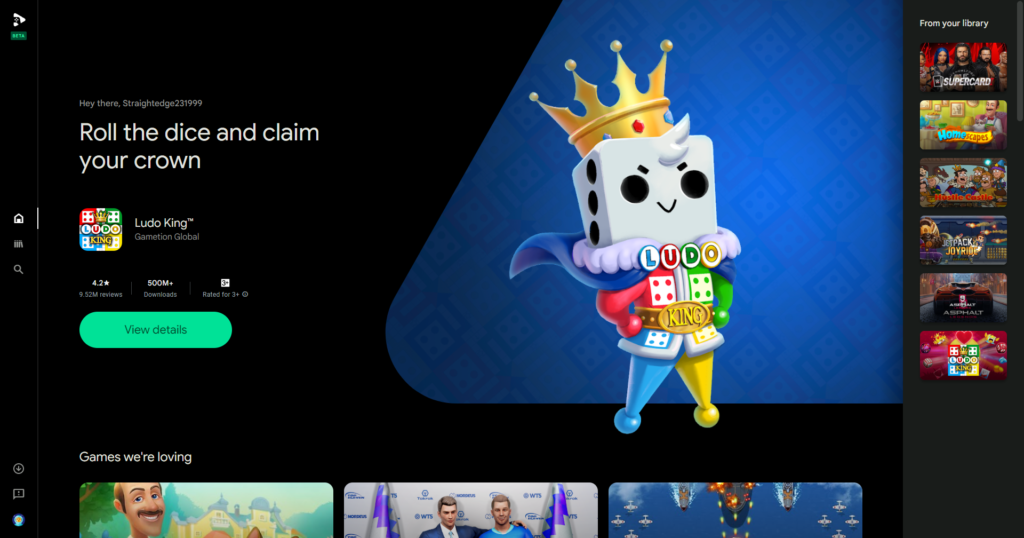
The Google Play Games app is a new option for Windows 10 and 11 PC users who want to play Android games on their computers. This desktop app gives you a different gaming experience compared to streaming games. Besides being a place for games, Google Play Games also lets you earn rewards called Google Play Points. When you collect these points, you can use them to buy things, subscribe to services, and get items in apps.
If you’re in a location where you can access Google Play Games, it’s really easy to get the app for your Windows 10 or 11 PC. Just go to the Google Play Games for PC website and download the app. Remember that the app doesn’t work on Mac computers right now. Once you have successfully installed the app, go ahead and sign in using your Google account. If you don’t have any emulators installed on your PC, then follow these steps to set up virtualization settings:
- Windows Hypervisor Platform:
- While installing, if the Windows Hypervisor Platform is turned off, you will see a message asking you to turn it on. Simply restart your computer to make this change take effect.
- If the Windows Hypervisor Platform is already turned on, you won’t see this message.
- CPU Virtualization in BIOS settings:
- Before you install Google Play Games Beta, make sure that CPU virtualization is turned on in your computer’s BIOS settings. This setting can help improve performance and compatibility.
- To do this, restart your PC and access the BIOS settings using the specific key combination shown during startup.
- Find the section related to virtualization and turn on CPU virtualization.
- Save the changes and exit the BIOS settings.
By turning on these virtualization settings, you can fully enjoy the benefits of Google Play Games Beta. This will make sure that Android games run smoothly and work well on your PC, giving you a great gaming experience. If you have emulators installed on your PC, you will need to turn off the Windows Hypervisor Platform. To do this, please follow these steps:
- Press the Windows start menu button.
- Type “Hyper-V” and click on “Turn Windows features on and off.”
- Disable the “Windows Hypervisor Platform” option.
Google Play Games offers a variety of Android games made specifically for PC gamers. When it first comes out, you’ll have access to more than 100 exciting games to choose from. Some of the titles you can expect are Mobile Legends: Bang Bang, Summoners War, State of Survival: The Joker Collaboration, and Three Kingdoms Tactic.
It is currently in the beta stage and players can expect ongoing improvements and enhancements to the software, promising an even better gaming experience. While it offers a limited collection of games at the moment, players can expect more titles to be added in the future.
Minimum Requirements for Google Play Games
Before you start, make sure your Windows PC meets the following needs:
- Operating System: Windows 10 (v2004) or later
- Storage: Solid-state drive (SSD) with 10 GB of available space
- GPU: Gaming-class GPU such as Intel UHD Graphics 630 or equivalent
- Processor: 4 CPU physical cores
- RAM: 8 GB
- Windows admin account with hardware virtualization enabled
Thanks to Google Play Games, you can now play Android games on your Windows PC. Just follow these easy steps to enjoy a variety of Android games on your computer. This computer program is currently available in many countries including Australia, Brazil, Canada, Indonesia, Malaysia, Mexico, the Philippines, Singapore, Thailand, India, and the US. This wide availability allows gamers from around the world to play their Android games smoothly on their computers.
In case you missed it:
- EA FC 24 Ultimate Team – How to become FUT Founder
- ALGS Split 2 Playoffs 2023: How to get all Apex Legends Twitch Drop during the event







