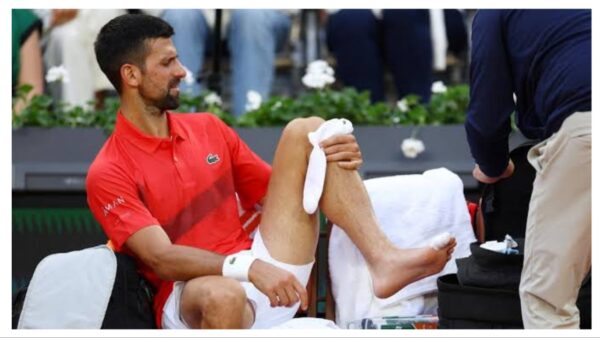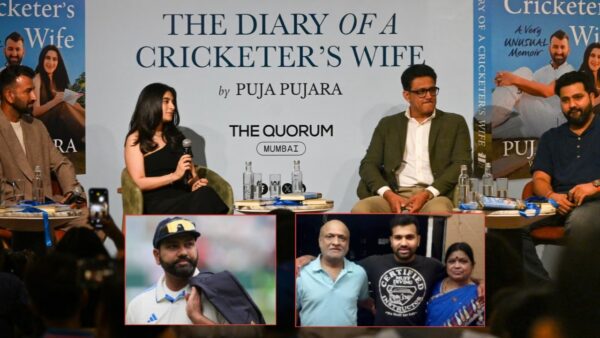How to connect AirPods to PlayStation 5?
Connecting your Apple AirPods to your PlayStation 5 can be a lengthy process that can be made easier with a few easy steps.

The PlayStation 5 (PS5) has revolutionized gaming with its impressive features and powerful performance. Gamers around the world are constantly seeking ways to enhance their gaming experience, and one popular desire is to connect their AirPods to the PS5. AirPods, with their excellent sound quality, convenience, and wireless nature, make them an attractive choice for gaming enthusiasts.
However, connecting AirPods directly to the PS5 can be a bit challenging since Sony restricts audio to wired headphones or PS5-compatible headsets. In this article, we will guide you through various methods and workarounds to connect AirPods to your PlayStation 5.
Related: PlayStation Showcase 2023: All big game reveals, gameplay trailers, release dates and more
Method 1: Use a Bluetooth Adapter with your PlayStation 5

One effective way to connect AirPods to your PS5 is by utilizing a Bluetooth adapter. Although the PS5 doesn’t have built-in Bluetooth connectivity for wireless headsets, a Bluetooth adapter can bridge the gap. Here’s how to do it:
Step 1: Prepare your AirPods:
- Place your AirPods in their charging case.
Step 2: Get a Bluetooth Adapter:
- Purchase a Bluetooth adapter that adds Bluetooth functionality to your PS5.
Step 3: Connect the Bluetooth Adapter:
- Plug the Bluetooth adapter into the USB port of your PS5.
Step 4: Initiate Pairing Mode:
- If your Bluetooth adapter has a pairing button, press it to initiate pairing mode. If not, proceed to the next step.
Step 5: Put AirPods in Pairing Mode:
- Open the AirPods case (with AirPods inside) and press the setup button on the back of the case. This will activate the pairing mode of the AirPods.
Step 6: Complete the Pairing Process:
- The Bluetooth adapter’s light will blink while pairing is in progress. Once the light becomes solid, the pairing process is complete.
Step 7: Enable AirPods in PS5 Settings:
- On your PS5, press the PlayStation button on your DualSense controller to open the quick menu.
- Navigate to “Sound” and select “Output Device.”
- Choose your AirPods as the preferred output device. If your Bluetooth adapter is listed instead, select that.
Please note that the pairing process may vary slightly depending on the Bluetooth adapter you use. Refer to the specific instructions provided with your Bluetooth adapter for accurate setup guidance.
Method 2: Utilize a Smart TV

If you have a Smart TV that supports Bluetooth connectivity, you can use it as an intermediary device to connect AirPods to your PS5. Here’s how to do it:
Step 1: Check TV Compatibility:
- Ensure that your Smart TV supports Bluetooth audio connectivity. Refer to your TV’s user manual or consult the manufacturer’s website for details.
Step 2: Connect AirPods to the TV:
- Put your AirPods in pairing mode by opening the AirPods case (with AirPods inside) and pressing the setup button on the back of the case.
- Follow your TV’s instructions to pair the AirPods with the TV via Bluetooth.
Step 3: Connect the PS5 to the TV:
- Connect your PS5 to the Smart TV using an HDMI cable or any other compatible connection.
Step 4: Adjust Audio Settings:
- On your Smart TV, navigate to the audio settings and ensure that the audio output is directed to the Bluetooth-connected AirPods.
By connecting AirPods to your Smart TV and then linking the PS5 to the TV, you can enjoy gaming audio wirelessly through your AirPods.
Method 3: Utilize the PS Remote Play App
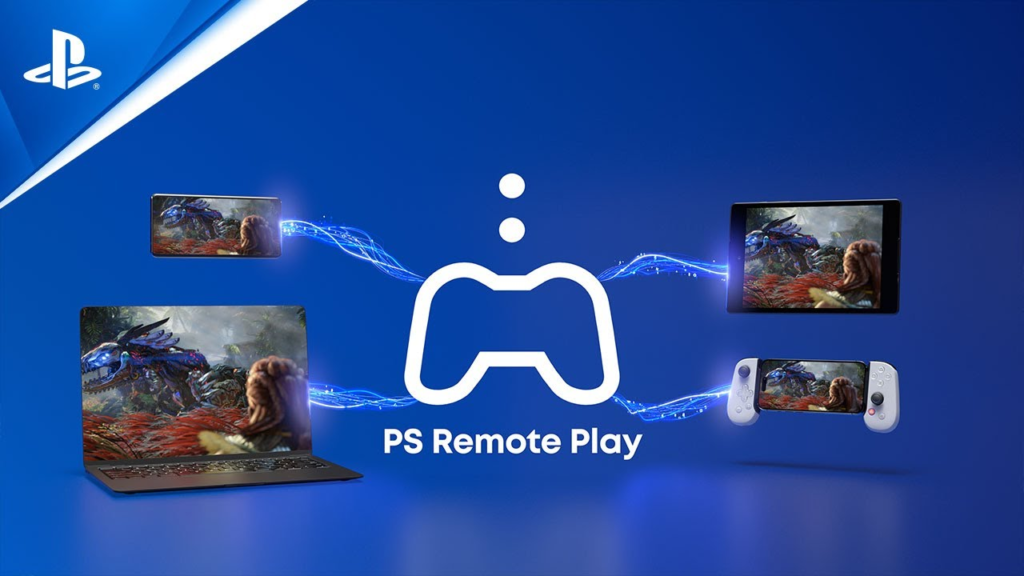
The PS Remote Play app allows you to stream your PS5 games to other devices, such as smartphones or tablets. By using this app, you can connect your AirPods to the streaming device and enjoy wireless audio while gaming. Follow these steps:
Step 1: Install the PS Remote Play App:
- Download and install the PS Remote Play app on your smartphone or tablet from the respective app store.
Step 2: Connect AirPods to the Device:
- Put your AirPods in pairing mode by opening the AirPods case (with AirPods inside) and pressing the setup button on the back of the case.
- Pair your AirPods with your streaming device via Bluetooth.
Step 3: Set Up PS Remote Play:
- Launch the PS Remote Play app on your device.
- Follow the on-screen instructions to connect the app to your PS5 console.
Step 4: Enjoy Gaming with AirPods:
- Start streaming your PS5 games to your device using the PS Remote Play app.
- Ensure that the audio output is directed to the connected AirPods for a wireless gaming audio experience.
Connecting AirPods to the PlayStation 5 may not be as straightforward as with other devices, but with the help of Bluetooth adapters, Smart TVs, or the PS Remote Play app, you can enjoy wireless audio while gaming on your PS5. Choose the method that suits your preferences and equipment availability, and elevate your gaming experience with the convenience and sound quality of AirPods.
In case you missed it:
- What is Only Up? How to download and play Twitch’s new sensation
- GTA Online: Everything you need to know about new Dynamic event, Finders Keepers