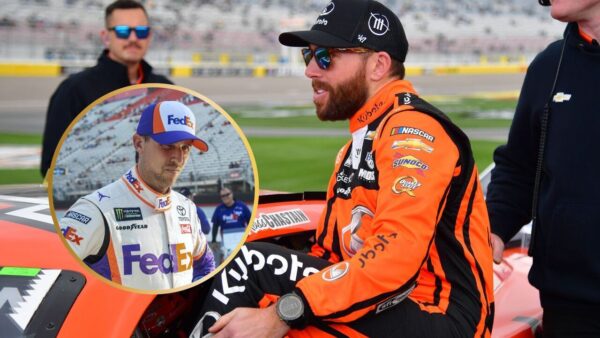How to get 90 FPS in BGMI on BlueStacks?
Get smoother gameplay experience while pushing enemies with 90 fps on Bluestacks.

BGMI (via-Krafton)
Since its release, BGMI has been at the top of the charts in the mobile gaming battle royale section, be it on Android or iOS. People have showered it with love and affection since its re-release, as someone had earlier banned it due to security reasons. Players play the game both casually and professionally in eSports tournaments. Some of them also play BGMI on their PCs with the help of Bluestacks, an Android emulator.
Bluestacks provides a reliable Android emulator that allows users to enjoy mobile games with a keyboard and mouse. While Bluestacks already offers a smooth gaming experience, some players aspire to push their performance further and aim for higher frame rates, such as 90 FPS. All gamers know how frame rate affects their gaming performance, and everyone wants the highest frame rate they can get to ensure a smooth gaming experience.
So, here are some instructions and steps you can follow to boost your FPS in BGMI while enjoying it on the Bluestacks emulator.
Related: FS eSports reveals their DYNAMIC BGMI lineup for the new competitive season
How to get 90 FPS in BGMI on Bluestacks

In multiplayer games like BGMI, where quick reflexes and split-second decisions can determine the outcome, having a higher frame rate can provide a competitive advantage. It allows you to execute actions faster and more accurately, potentially giving you an edge over opponents with lower frame rates. With a 90 FPS frame rate, players will get smoother and more fluid animations and gaming experiences.
A higher frame rate also reduces the stutters you experience during the game and makes it more streamlined. With a higher frame rate, the time between each frame displayed on the screen is reduced. This means that the visual feedback you receive is more up-to-date and closer to real-time. It allows you to react faster to in-game events, such as enemy movements or sudden changes in the environment.
Steps to get 90 FPS on Bluestacks
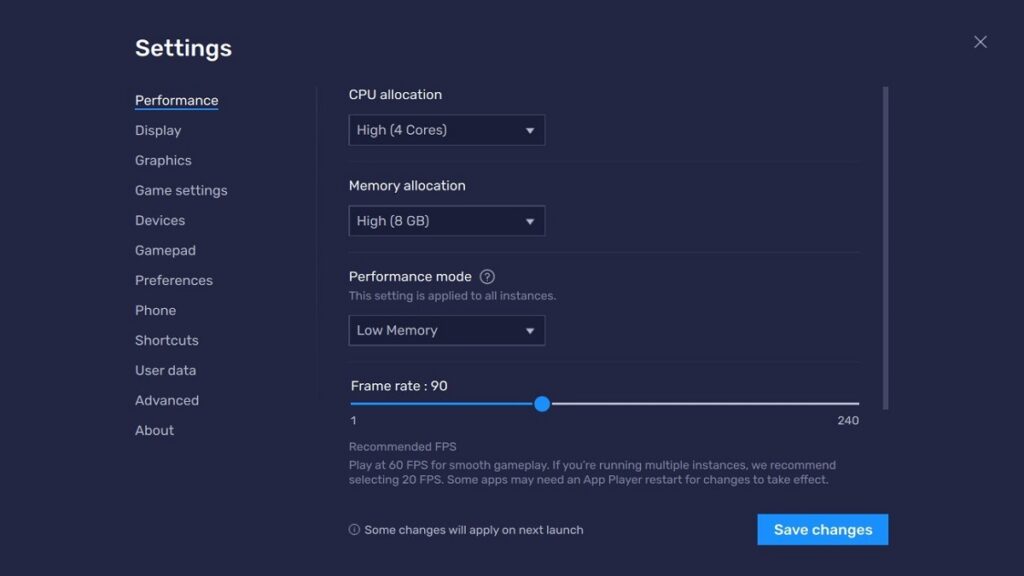
If you’re having difficulty reaching a 90 FPS frame rate in BGMI using the default settings, you can try adjusting alternative settings within the game. To access these settings, click on the wheel icon, which is positioned on the right-hand side of the emulator.
- Navigate to the Performance Tab and then under the CPU Allocation dropdown choose ” HIGH(4 cores)”
- Just below the Performance Tab is the Memory Allocation dropdown from which choose “HIGH(8 GB)”
- In Performance mode, select “HIGH PERFORMANCE”
- Enable the “High Frame Rate” option at the bottom and adjust the FPS slider to your desired value, such as 90 or higher. Save the changes and restart BlueStacks for the settings to take effect.
- Also, check “Display FPS during Gameplay” as you will be able to check what frame rate you are getting.
- Then navigate yourself to the Phone Tab and change the pre-defined option of “Samsung Galaxy S22 Ultra” to “Samsung Galaxy S20 Ultra”. Click on “Save Changes” and restart Bluestacks to ensure all the settings are in effect.
Enhancing in-game configurations for 90 FPS in BGMI
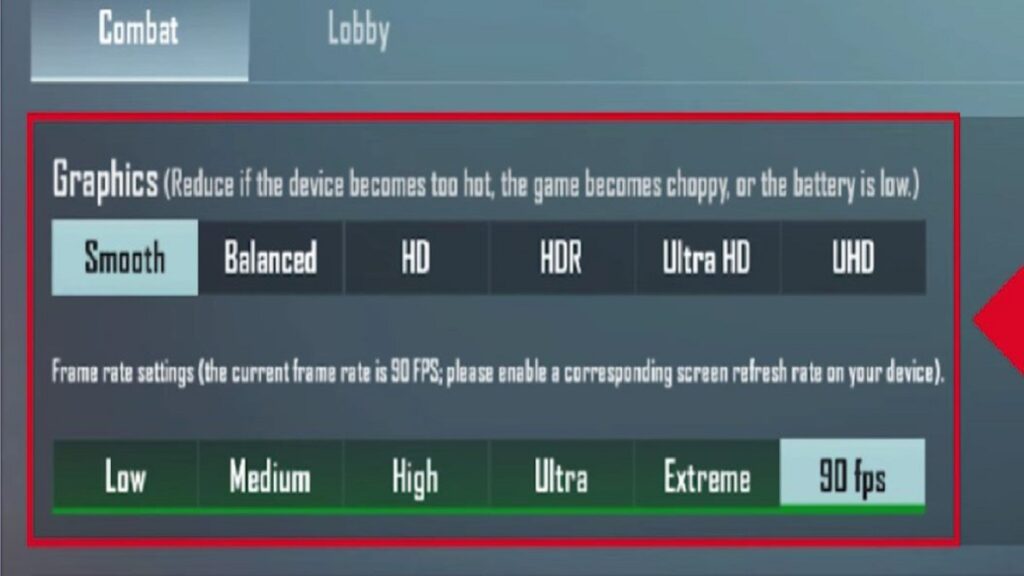
- When in-game, open the Settings menu on the right-hand drop-down menu and go to the Display Tab.
- In the Graphics section, select the “Smooth” option for Graphics.
- Set the FPS to 90. Confirm your changes by clicking “Ok”.
- A message will appear confirming the application of new settings, with a suggestion to lower the frame rate if fluctuations occur.
If you’re unable to achieve a 90 FPS frame rate in BGMI on BlueStacks, despite applying the previously mentioned settings, it could be because your PC’s refresh rate is limited to a value lower than 90 FPS. To address this, you can make the following adjustments:
For Nvidia users:
- Open the Nvidia Control Panel.
- Navigate to the “Manage 3D Settings” section.
- In the drop-down list for Global Settings, locate the Vertical Sync (V-Sync) setting.
- Disable or turn off the Vertical Sync option.
For AMD users:
- Open the AMD Radeon Software.
- Go to the “Gaming” tab within the software.
- Locate the AMD FreeSync setting.
- Disable or turn off the AMD FreeSync option
With these settings in place, you can be sure of getting 90 FPS in BGMI and getting that edge over others. Also, keep in mind that individual system configurations may vary, and achieving a stable 90 FPS or higher may depend on the capabilities of your hardware. Adjust your settings based on your system’s capabilities, strike a balance between performance and visual quality, and enjoy an immersive gaming experience in BGMI on BlueStacks.
In case you missed it:
- WATCH: Dedicated Rocket League player uses his car to power his PC setup to play during power outage
- Xbox Live Gold coming to an end in September, Xbox Game Pass Core to serve as replacement